Finally, you've come a long way with WordPress.com, and now, things are not favorable as your website has started attracting a huge audience.
Not only you want to customize your website according to your needs but also would like to make some money out of it and have full control over it.
Well, you have reached the right place as we'll be introducing you the methodology required to convert your WordPress.com site to a WordPress.org site.
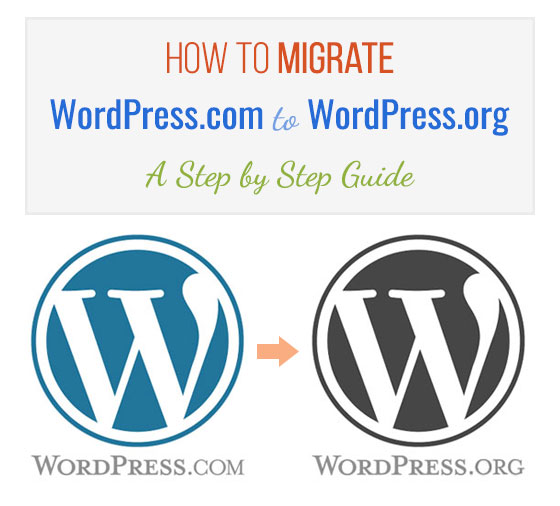
Let's Begin:
Export Your WordPress.Com Content
- Login to your WordPress.com Dashboard. Click on Tools and you'll see another window that'll contain 'Export' as an option.
- Click on that. It'll open up a new page asking you to choose either Free transfer or Guided transfer.
- For those, who don't want to spend on the work that could be done free of cost, can choose Free option.
- It'll open up another screen where you can select the data you would like to export.
- Press Download Export File Button after selecting the "All Content" option from the screen.
- Automatically, an XML file will get downloaded that'll have all of your images, content, navigation and everything that is available on website.
Set Up a Fresh WordPress Install
As you have exported your WordPress.com files, it's time to set up a new WordPree.org install on your webs hosting. It is very easy to install, and it only takes a few clicks.
You Can Choose Out of these Many Options to Do So:
- Install WordPress Using MOJO Marketplace
- Install WordPress using QuickInstall
- Install WordPress using FTP
- Install WordPress using QuickInstall
All of the above will offer you one-click install option. You just need to go to the control panel and install a fresh copy of WordPress on your desktop.
Import Your Content
Click on Tools (from Dashboard) and choose "import' in your self-hosted WordPress's dashboard. It'll activate the import of your old files to the new site.
Now, you'll be asked to install Imported Plugin on your WordPress website. As soon as you have installed it, activate the plugin to take you to a screen where you'll see an option to upload your old XML file.
Select the option 'Upload file and import' to start the import.
Now, you'll get two options. Assign your old content to a current user or create a new user.
Choose accordingly. However, current user option is advisable. In case, you want to upload your old attachment, and you can checkmark the box that says, 'upload old attachment'.
Setting your WordPress.com Blog
You don't want your current customers to be hanging, which is why you would want to inform your visitors to ensure you don't lose them. There are multiple ways to solve this issue:
First, you can create a blog post and put it on your old website, informing them of the change you're going to make on your website. Also, mention the new domain to point them in the right direction of your website.
Second, You can buy a paid service of WordPress known as Site Redirect. It'll cost you about $13. As the name implies, Site Redirect will outright redirect your customer database to your new domain of WordPress.
To get this service, simply go to WordPress.com blog's dashboard and click on the Store menu item. It'll take you to the Site Redirect service page where you can fill in the details of your old and new websites and will automatically redirect the audience.
Import of Blogroll Links (If You Are Using Link Feature)
Hope this guide will help you importing your content, navigation, images and everything of Website from your WordPress.com to WordPress.org.
Let us know if you have faced any issues while transferring.