Can you manage multiple WordPress Websites from a single dashboard? Obviously, it is one of the complicated tasks for many of website owners. Moreover, you will be required to update each website to the latest version of WP and also need to update the selected themes and plugins on the regular basis.
But in the fast-growing web marketing world, it becomes necessary to handle multiple sites to utilize the resources and enhance the productivity. If you are finding out the ways to efficiently manage different WP sites, then this blog will help you. Through this post, I will tell you some of the helpful tools that can allow you to manage multiple websites from a single dashboard.
Tools: Help You Manage Multiple Sites
Several reputed companies offer compact solutions that empower you to install and move your websites to a single dashboard with ease. The following tools will help in handling the assorted sites:

It keeps all your websites on the latest and most advanced versions of WordPress. It also updates all themes and plugins. It is one of the best back and migration tools of WP as it supports 24/7 hours, and also protects the sites from spam or abuse.
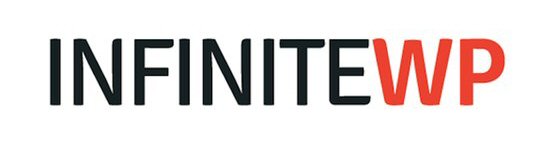
Enables You To Manage Unlimited WordPress Sites Right From You Own Servers. This Tool Updates the Sites for WordPress, Themes and Plugins At One Click.

It Is a Self-Hosted WordPress Tool That Is Used To Manage All Elements Of Multiple WP Sites. This Includes Scheduling Backups, Managing Content for Pages and Posts, Up Time Monitoring Of Your Website and Many More.

A Tool That Allows You To Manage All the Multiple WordPress Sites From One Place. You Can Also Track the WP Version Each Site Is Running and Virtually Update It.
Apart from these tools, we will also discuss the robust alternative solution to handle the unlimited sites that is CMS Commander.
How To Manage Multiple WP Websites on a Single Dashboard With CMS Commander?
CMS Commander enables you to manage all the websites faster from a single dashboard. Through this, you can monitor and manage all the multiple websites. However, it is quite different from the other tools mentioned above, as you cannot view the actual WP dashboard because it provides its own unique layout.
Step 1: Sign Up for CMS Commander
- Open the CMS Commander Website
- Click the sign up button in the menu or can select the Try For Free option if you want to check it before getting the final payment plan.
- Follow the process to download by registering your email address to receive your password and username details. Then, select the Go to Account button to move and see your dashboard.
Step 2: Download and Install the Plugin
- Search the link shows CMS Commander Client Plugin and click this link and activate the plugin to all the websites you want to manage on CMS Commander Dashboard.
- After activating the plugin on all the multiple sites, you should come back to CMS Commander.
Step3: Put All the Sites on CMS Commander Dashboard
- Discover the Add Your First Website header and copy & paste it in the website Address, Admin Password, Admin Username and an optional Group Name to add each of the sites. Then, click the Add Website button for every individual website.
- The Group Name Field performs well for people managing various assorted client groups. In case, you develop a website for both travel agency and real estate agents, then you can easily segregate them with the optional Group Name field.
- After completing this process, you can scroll down it and view the entire list of your websites. This area is quite powerful as you can scroll down the buttons to view elements like backlinks, page speed, comments, stats and many more.
- You can also use the Bulk Cleanup button to get rid of the unwanted space on all your WP sites.
Step 4: Create a Post To One Of Your Site
- If you want to create a post for your potential readers, then you need to click on the Post Editor tab and move towards the page that enables you to create your post and publish them easily.
- Actually this page looks similar to the Post page in WordPress. Thus, you can simply create a title for the blog post that you want to publish. In fact, you can find everything from the Link buttons to the Text Editor.
- When you scroll down the editor, you can see WordPress Settings that allows you to bring modification in the things like Usernames, Categories and Post Types.
- Moreover, you can put a featured image in your post to disperse the actual site that you have linked. With the help of Post Type dropdown, you can specify whether or not you are making a page or post.
- After completing the post, upload all the images and proofread the content. You can move to the upper right corner of the CMS Commander window as it provides an entire list of all your sites. Now, you have the option to publish this particular blog post to a group or just in a particular site.
- Mark the website where you want to publish the post and click the Post Article to Selected Sites button.
Conclusion
The idea of running multiple sites from a single dashboard is the time-saving and productive process as it gives you a liberty to manage assorted sites and their elements from a single place. Now, you don't need to waste your time in entering multiple passwords to access each one of the site. In fact, you can focus on your business and boost your productivity. With the use of helpful tools and CMS Commander Option, you can easily manage the different sites.